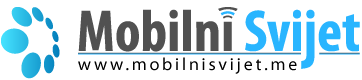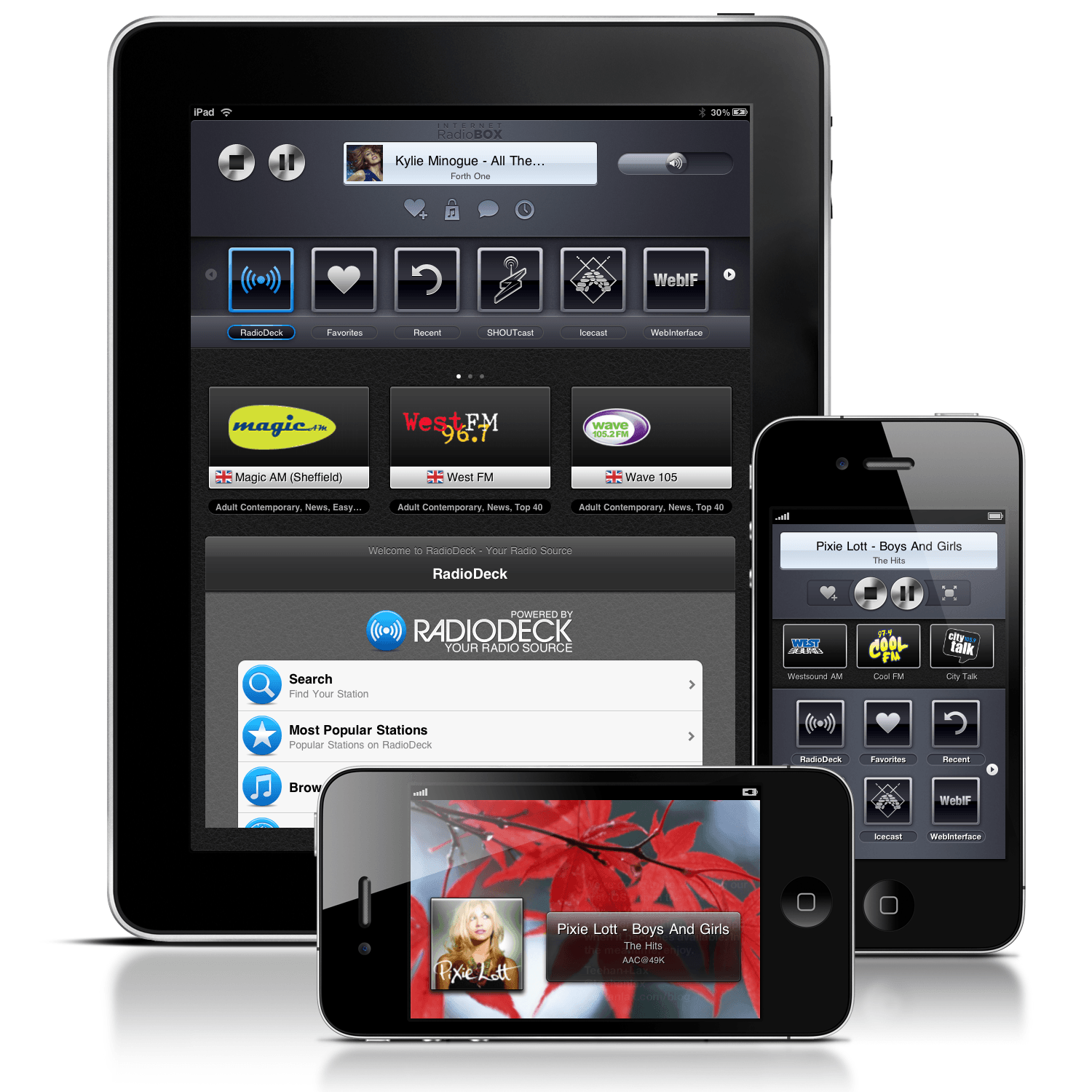Gadgeti s kojima svakodnevno živimo kao što su mobilni telefoni, tableti, kompjuteri bez kojih ne možemo zamisliti život imaju jako puno funkcija. Ukoliko ste obična osoba s prosječnim znanjem i poznavanjem tehnologije sigurno ne znate sve stvari o vlastitim gadgetima i kako ih što bolje koristiti da vam olakšaju svakodnevni život. Donosimo vam deset stvari koje najvjerojatnije niste znali da vaš gadget to može ili jednostavno niste našli kako:
1. Direktan pristup aplikacijama
Kod većine je iPhone podešen tako da prikazuje neka pop-up obavještenja. One mogu iskakati na početnom ekranu svaki put kad dobijete neko obavještenje s Facebooka ili tekstualnu poruku, a to se događa čak i kad je telefon zaključan i u "spavajućem" (sleep) modu. Kako biste otvorili ove poruke, ne morate prstom otključavati telefon, a zatim otvoriti aplikaciju. Tako dugo dok vaš telefon nije zaštićen sigurnosnom lozinkom, prstom napravite pokret slijeva nadesno na obavještenje kako biste otvorili aplikaciju u kojoj se pojavila poruka. Ako koristite zaštitu, odnosno lozinku, morat ćete je unijeti nakon što pokrenete aplikaciju.
2. Pomicanje prema gore
Odmorite prst od "skrolanja". Dodirnite status bar na iPhoneu, odnosno mjesto na gornjem rubu ekrana iPhonea ili iPada, na kojem se pojavljuju vrijeme i indikator trajanja baterije, i to će vas odvesti ravno na vrh. Ovo funkcioniše na web stranicama i na e-mailovima, listi kontakata i mnogim drugim aplikacijama.
3. Prečice na tastaturi
Tipkanje na staklenoj tastaturi ima svoje mane, ali nekoliko prečica može to olakšati. Dodirnite i držite gumb "Compose new message" (sastavi novu poruku) u mailu kako bi vam se automatski prikazali svi spremljeni nacrti e-mail poruka. Također, umjesto prebacivanja tastature s brojevima na tastaturi sa slovima, dodirnite i zadržite tipku "123", a zatim je povucite do broja koji vam treba. Kad podignete prst s broja, ponovno će se prikazati tastatura sa slovima.
Kad pišete e-mail i dođete do kraja rečenice, samo dvaput brzo kliknite na razmaknicu (space bar) i dobit ćete točku i razmak. To je mnogo brže i jednostavnije. A ako želite dodati (emoticon) na tastaturi, izaberite: Settings > General > Keyboard > International Keyboards > Add New Keyboard > Emoji.
Kad u preglednik unesete web adresu, zadržite tipku .com kako biste mogli vidjeti i ostale alternativne nastavke domena, kao .org i .edu.
4. Brzo prebacivanje između aplikacija
iPhone i iPad imaju mnoge aplikacije koje rade u pozadini. Postoje prečice koje vam omogućavaju da se prebacujete s aplikacije na aplikaciju bez da idete na početni (Home) ekran. Dvaput pritisnite tipku Home (tipka ispod ekrana) kako biste vidjeli koje su sve aplikacije pokrenute i odaberite onu na koju se želite prebaciti. Na iPadu ovo možete napraviti tako da položite četiri prsta na ekran i njima istovremeno kliznete na jednu stranu. Ova opcija ne radi na iPadu prve generacije, pa ćete je morati uključiti preko Settings > General > Multitask Gestures.
5. Zabilježite sve što vidite na ekranu
Jeste li ikad vidjeli nešto na iPhoneu ili iPadu i poželjeli sačuvati tu sliku? Pritisnite istovremeno tipku Home i tipku On/Off (gornji desni rub iPhonea) kako biste napravili "screenshot" svega što u tom trenutku vidite na ekranu. Pritom ćete čuti isti zvuk kao i prilikom slikanja kamerom, odnosno aplikacijom Camera. Sve tako snimljene slike pronaći ćete u Camera Roll i moći ćete ih podijeliti putem e-maila ili društvenih mreža, kao što to činite i s ostalim fotografijama.
iPad-250px.jpg
6. Prokližite prstom za pretraživanje
Drugi način da brzo pronađete određenu aplikaciju na iPhoneu ili iPadu je da kliznete prstima slijeva nadesno na početnom ekranu. Taj potez otkrit će vam okvir za pretraživanje u koji možete upisati naziv bilo koje aplikacije. Ovo pretraživanje takođe pronalazi kontakte, e-poštu, stavke kalendara, tekstove i sve ostalo na uređaju.
7. Lakše čitanje web stranica
Nemojte škiljiti i čitati sitna slova na web stranicama na malom ekranu iPhonea. Radije dodirnite gumb "Reader", koji ćete pronaći u traci URL-a na vrhu web stranice. Ovo radi i na iPadu. Vidjet ćete mnogo jasnije i to uglavnom tekstualnu sadržaj stranice. Štoviše, na ovaj način bit će skrivene reklame. Napomena: ovo ne radi na svim web stranicama.
8. Pametnija kamera (iPhone)
Ako ste poželjeli da kamera na iPhoneu ima fizički okidač, ne brinite. Tipka "+" za podešavanje glasnoće služi i kao "okidač" kad je pokrenuta aplikacija za kameru.
9. Digitalni okvir za slike (iPad)
Postavite iPad da radi kao digitalni okvir za slike. Dodirnite ikonu Picture Frame, koja se pojavljuje desno od trake za otključavanje na zaključanom ekranu. Fotografije koje će se tako prikazivati izaberite u albumu ili sami sastavite slideshow. Ove postavke možete podesiti u Settings > Picture Frame.
10. Utišaj/Isključi ekran (iPad)
Isti gumb na desnom rubu iPada koji zaključava ekran u portret ili vodoravnom modu, služi i kao gumb za utišavanje (mute). Ovo je zgodno ako često morate isključivati iPad. Ovu funkciju zaključavanja možete lako promijeniti tako da odete na Settings > General > Use side switch to: Lock Rotation or Mute prenosi tehnoklik.hr. U tvorničkim postavkama ovaj gumb je namješten na Lock Rotation.