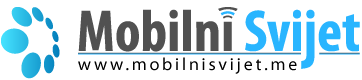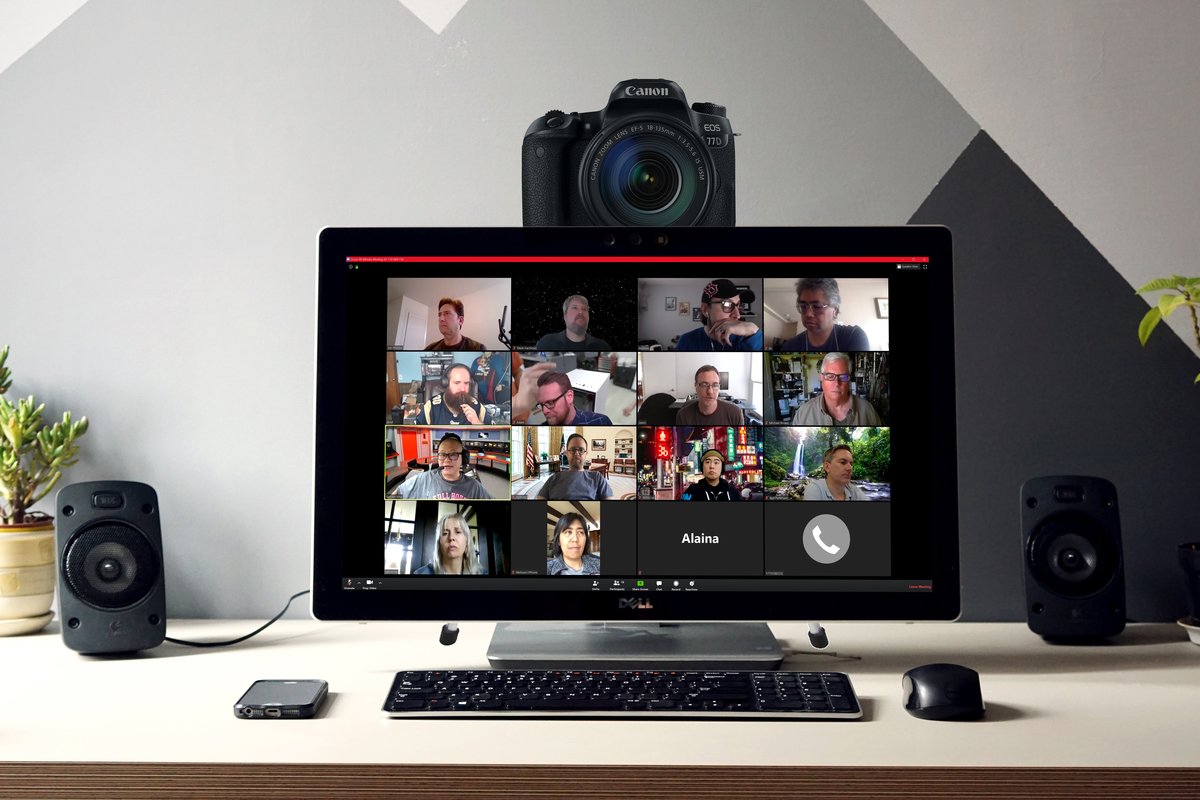Ako budete imali sreće, možda nećete morati da kupujete nešto više.
Ako ste se nedavno pridružili brigadi koja radi od kuće, vjerovatno ste otkrili radost (ili bol) zbog korišćenja aplikacija za video konferencije poput Zoom-a, Skype-a i Google Hangouts-a. Možda ćete se sastati i s prijateljima ili s članovima porodice video snimkom kako biste olakšali izolaciju COVID-19. Bez obzira na to, možda ste primijetili da vaša veb kamera nije baš laskava - možda ima lošu rezoluciju, bolesne boje ili je montirana pod malim uglom „nosnice“. Još gore, možda uopšte nemate veb kameru i svaka prodavnica koju ste provjerili nema na skladištu.

Evo opcije o kojoj možda niste razmišljali. Ako vam se dogodi da imate DSLR, bez ogledala ili kompaktni fotoaparat, možda ćete ga moći staviti u upotrebu kao visokokvalitetna veb kamera. U nekim slučajevima, posebno kod odabranih modela Canon, Nikon i Sony u operativnom sistemu Windows, možda vam uopšte neće trebati dodatni hardver. Ako imate Mac ili neki drugi model fotoaparata, vjerovatno će vam trebati nabaviti uređaj za snimanje video zapisa.
Rezultati mogu biti mnogo bolji od veb kamere, što vas čini najizgledljivijom osobom na vašem Zoom pozivu. Ipak, postoji nekoliko zamka koje treba pripaziti. U zavisnosti od računara, kamere i bilo kog drugog hardvera, podešavanje može biti izazovno i možda ćete imati problema kao što je zvuk koji nije sinhronizovan. Srećom, tu smo da pomognemo. Iako ne preporučujemo nijednu određenu kameru, skoro svaki model će vjerovatno dati bolju sliku od sadašnje. Evo evo kratkog vodiča o tome kako povezati fotoaparat i računar.
Prije nego što razgovaramo o hardveru i softveru, ne zaboravite da negdje zapravo morate montirati kameru. Možda već imate stativ ili uređaj gorillapod-prilagođen radnom stolu koji će obaviti posao. Imajte na umu da je prilično lako prebiti vašu nekoliko hiljada dolara i objektiv ako su postavljeni na taj način. Ako želite nešto čvršće, pogledajte nešto poput ove stegnute zglobne ruke iz Fantaseal-a ili ako vam ne smeta nekoliko rupa u stolu, ovaj Arkonov model.
Možda će vam trebati i USB tip C ili HDMI kabl, zavisno od vašeg hardvera. Obavezno provjerite koji HDMI izlazni konektor koristi vaša kamera, bilo da je mikro, mini ili običan HDMI. Generalno, za takve kablove ne treba mnogo da plaćate, ali izaberite renomirani brend. Za USB-C kablove preporučujem Anker Poverline II i Amazon Basics za HDMI do HDMI, mini i mikro kablove.
Povezivanje fanci bez ogledala ili DSLR fotoaparata na računar možda ne djeluje tako teško, s obzirom da većina ima USB i HDMI izlaze. Problem je što računari nemaju ugrađene kartice za snimanje video zapisa. To znači da ne možete priključiti kameru u svoj HDMI priključak, jer je u stanju samo da emituje video koji ne ulazi. I dok možete da ulazite na USB port, većina kamera ne može pretvoriti video u IP (striming) signal.

Međutim, mnogi modeli Canon-a i Nikon mogu da strmiraju video bez previše napora, pa krenimo s tim. Canon je nedavno predstavio beta softver EOS Vebcam Utiliti koji vam omogućava da video reprodukujete sa odabranih modela direktno na svoj računar. Većina njih je prilično recentna, poput EOS R, EOS 5D Mark IV, Rebel T7i, EOS M6 Mark II i Povershot SKS70 HS.
Podešavanje je relativno jednostavno. Preuzimate i instalirate beta softver, ponovo pokrećete (ugh) i zatim povežete kompatibilnu Canon kameru sa računarom pomoću USB kabla. Zatim uključite fotoaparat, stavite ga u režim filma i podesite postavke ekspozicije i fokusa kako biste dobili izgled kakav želite. Kada otvorite uvećanje, Hangouts ili bilo koju drugu aplikaciju za video konferencije, možete odabrati EOS Vebcam Utiliti Beta kao svoju veb kameru.
Evo nekoliko upozorenja. Ne možete da koristite kameru Canon koja je ugrađena u mikrofon (niti spoljni mikrofon), tako da će vam trebati slušalice ili spoljni mikrofon. A budući da treba vremena da obrađujete signal kamere, vaša video slika će biti malo iza vašeg zvuka - za oko četvrtinu sekunde, u mom slučaju.
Ipak, rezultati su bili vredni toga. Sa svojim pozajmicom Canon EOS R i portretnim objektivom od 50 mm f / 1.2 dobio sam kinematografsku sliku sa fenomenalnim bokeom u pozadini, koji je izgledao tako dobro da su me kolege iz Engadgeta optužile da koristim lažnu pozadinu.
Iako se čini da Nikon nema uslužni program za veb kameru, možete ići bez hardvera pomoću aplikacije koja se zove SparkoCam (samo za Windows). Podržava novije modele Canon i Nikon, uključujući Nikon Z50, Z6, Z7, D5 i D7500. (SparkoSoft ovde čuva sveobuhvatnu listu podržanih modela.)
Da biste ga koristili, preuzimate i instalirate uslužni program, a zatim priključite i odaberite svoju kameru. Kada otvorite aplikaciju za video konferencije, SparkoCam Video se pojavljuje na vašoj listi veb kamera. Kao i kod Canon-ove uslužne funkcije, zvuk sa vaše kamere nije dostupan, tako da će vam trebati slušalice ili spoljni mikrofon i imat će iste probleme sa sinhronizacijom. Besplatna aplikacija takođe postavlja ružni vodeni žig na vaš video, tako da ćete morati da platite minimalno 50 dolara za licencu Canon ili Nikon. Sa pozitivne strane, kupovina aplikacije dobija vam dodatne funkcije kao što su zeleni ekran i ograničeni video efekti.
Ako ste voljni da se pravite uvreda, postoji još jedna metoda koja djeluje i za Sony i za Canon fotoaparate, s tim što bonus takođe djeluje i na Mac računarima (mada trenutno ne za Zoom i WebEk, pogledajte ažuriranje u nastavku). Prvo, trebat će vam noviji model Sony (uključujući kasnije modele RKS100, A7R II i novije verzije, A7 III, A7S II i A6300 i novije verzije) koji imaju opciju za daljinsko upravljanje računarom u meniju USB veza. Na računaru ili Mac-u trebat će vam daljinski softver Sony ili Canon, OBS Studio open-source streaming softver i OBS virtualni dodatak za kameru.

Da biste ovo učinili, prvo prenosite Sony ili Canon fotoaparate na računar pomoću softvera na daljinu. Jednom kada imate video, morate da koristite OBS Studio i dodate Display Capture kao ulazni izvor. Zatim možete da proširite i premjestite video dok nije u centru na ekranu. Konačno, pretvorite sam OBS Studio u veb kameru tako što ćete ga postaviti kao virtuelnu kameru (upozorio sam vas da je to pometnja). Otkrićete da video i zvuk nisu sinhronizovani čak pola sekunde, ali OBS će vam dozvoliti da odložite zvuk kako bi video mogao da se prikači.
Zatim, kada uđete u Zoom, Skype i druge aplikacije, vidjećete OBS-kameru kao jednu od opcija veb kamere. Ovoga puta to će se još više sinkronizovati sa zvukom vašeg mikrofona, ali bar će uspjeti.
Ako imate drugu kameru, vjerovatno ćete trebati da potrošite 100 USD i više na dodatnom hardveru. Potreban vam je USB uređaj za hvatanje koji uzima HDMI signal iz vaše kamere i pretvara ga u streaming USB video signal.
Preporučujem Elgato Cam Link 4K od 129 USD, jer je dobro podržan i relativno jeftin. Ostali dobri modeli uključuju adapter za IOGear od HDMI do USB video za 100 dolara, opciju Blackmagic Design Inteniti Shuttle od 199 dolara, HD60 za Elgato Game Capture od 239 dolara ili ako želite mnogo fantastičnih funkcija prebacivanja, ATEM Mini od 295 dolara Blackmagic Design-a. Izazov je u tome što, baš kao i kod veb-kamera, mnogi od ovih predmeta nisu na skladištu zbog zaključavanja.
Ako se ipak možete dokopati jedne ruke, one su prilično jednostavne za upotrebu. Većinu vremena jednostavno je potrebno da instalirate uključeni softver, da fotoaparat povežete na karticu za hvatanje, a zatim karticu za hvatanje u USB port na računaru.
Jednom kada je postavljena, bilo koja aplikacija za video konferenciju trebala bi prepoznati vašu kameru kao veb kameru i na Mac i PC računarima. Još bolje, prihvatiće audio ulaz iz istog izvora, tako da možete koristiti ugrađeni ili spoljni mikrofon za optimalan kvalitet zvuka. Ostaće u sinhronizaciji sa videom i dobićete znatno manje zaostajanja nego što biste imali na gore pomenutim softverskim rješenjima.
Ako to učinite ima puno problema i vjerovatno troškova, pa da li se isplati? Za neke ljude veb kamera je sigurno najmanje gnjavaže (ako je možete dobiti). Smartphone je druga opcija, jer većina aplikacija za video konferencije takođe radi na telefonima. Ako vam stvarno treba računar, možete da koristite Android ili iOS uređaje sa računarom preko aplikacija poput DroidCam (Android) ili EpocCam (iOS). Još jedna dobra opcija je NDI, koji je svoju aplikaciju za NDI HKS kameru učinio besplatnom kao odgovor na pandemiju.
Teškoća je za mene bila vrijedna jer sam imao pristup fenomenalnoj opremi i uživam u druženju sa gadgetima - siguran sam da i vi to čitate, ako čitate ovaj članak. Nakon malo posla izgledao sam kao da sam u filmu o Terrenceu Malicku i definitivno sam uživao gledajući blagu zavist na licima mojih kolega urednika.
Izvor: Engadget