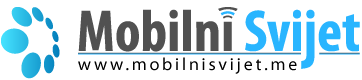WhatsApp poruke iz udobnosti vaše tastature
WhatsApp Web i Desktop daju vam sve funkcije aplikacije za razmjenu poruka, uz pogodnost tastature i ekrana pune veličine.
Kako je vaš WhatsApp nalog povezan sa vašim telefonskim brojem, nije iznenađujuće to što se o njemu misli, prije svega, kao o mobilnoj aplikaciji. Iako je ovo u redu za slanje poruka u pokretu, dok sjedite za radnu površinu ili laptop, može se desiti da prelazite između uređaja dok skačete između rada ili pregledavanja weba i budete u toku sa četovima.
Pa, biće vam drago kad čujete da postoji alternativa; možete koristiti WhatsApp na svom računaru.
U stvari, to postoji na više načina, tako da ih možete isprobati i izabrati koji vam najbolje odgovara. Postoje desktop aplikacije dostupne i za Windows i za macOS, ali postoji i web lokacija WhatsApp koja je zasnovana na webu ako ne želite da instalirate ovo. WhatsApp Web je takođe odlična opcija ako koristite Linux ili Chrome OS i nemate luksuznu namjensku aplikaciju.
Bez obzira kojim putem da krenete, iskustvo je vrlo slično i nije mnogo udaljeno od načina na koji funkcioniše mobilna verzija WhatsApp-a. Dakle, pogledajmo i kako ćemo započeti saWhatsApp Web-om.
1. Preuzmite aplikaciju za radnu površinu
Prije nego što započnete, morate da provjerite da li ste WhatsApp instalirali i pravilno radili na telefonu sa iPhone ili Android - možete da preuzmete aplikaciju iz App Store-a ili Google Play-a ako je još nemate. Kada ovo učinite, moraćete da preuzmete aplikaciju za radnu površinu za Windows ili macOs, a linkove za preuzimanje naći ćete na web lokaciji WhatsApp. WhatsApp Desktop se takođe može preuzeti sa Microsoft Store-a ili Mac App Store-a.
2. Povežite se sa telefonom
Bilo da preuzmete aplikaciju iz prodavnice, ili direktno sa WhatsApp-a, nakon što instalirate i pokrenete WhatsApp Desktop, morat ćete se povezati sa telefonom - nećete se prijavljivati u aplikaciju na način na koji biste možda očekivali. Kada prvi put pokrenete aplikaciju na računaru, dočekat će vas QR kod.
Pokrenite WhatsApp na svom telefonu, dodirnite meni sa postavkama od tri tačke i izaberite WhatsApp Web. Usmjerite kameru telefona na QR kod i bićete prijavljeni na svoj nalog.
3. WhatsApp na webu
U prethodnom koraku ćete primjetiti da je opcija menija koju koristite za povezivanje sa vašim nalogom označena kao WhatsApp Web, a ne WhatsApp Desktop. To je zato što postoji i web lokacija koja vam omogućava da koristite WhatsApp u desktop pretraživaču.
Ona funkcioniše na isti način kao i aplikacija za desktop računare, a možete je pronaći tako što ćete se uputiti na https://veb.vhatsapp.com. Proces podešavanja i korišćenja verzije web i desktop verzije alata za ćaskanje su isti.
4. Pronalaženje kontakata
Čim skenirate QR kod, WhatsApp Desktop (ili WhatsApp Web) sinhronizovat će se s vašim telefonom i na njemu ćete vidjeti iste kontakte i poruke kao i vi. Možete nastaviti razgovor koji je već u toku klikom na ime vašeg kontakta na listi sa lijeve strane.
Ako ne možete da vidite osobu koju tražite ili želite da započnete čet sa nekim novim, upišite ime u traku za pretragu i kliknite na rezultate koji se pojavljuju.
5. Slanje poruka
Sa odabranim kontaktom, razmjenjivanje poruka je jednostavna stvar kucanja u tekstualno polje u donjem desnom uglu prozora i pritiskom na Enter. Ako miš pomičete iznad poruke, možete pristupiti meniju koji vam omogućava da proslijedite, označite zvjezdicom ili odgovorite na određenu poruku.
Brže ćete otkucati tastaturu računara, a ne dodirni ekran telefona i još uvek imate pristup dodacima poput emojija i GIF-a. Kliknite na dugme sa smajlijem lica sa lijeve strane okvira sa porukama i naći ćete izbor emojija, GIF-ova i nalepnica koje će krasiti vaše poruke. Možete ili da pretražite ono što je dostupno ili da upotrebite okvir za pretragu da biste brzo pronašli nešto.
6. Slanje slika i datoteka
U svojim porukama niste ograničeni samo tekstom; WhatsApp Desktop takođe vam omogućava slanje datoteka. Kliknite na ikonu spajalice u gornjem desnom uglu chata i možete da birate između različitih vrsta priloga. Ikona „Fotografije i video snimci“ omogućava vam dodavanje datoteka koje ste već čuvali na čvrstom disku, ali možete i da koristite dugme kamere za snimanje novih snimaka. Takođe imate mogućnost slanja dokumenata (bilo koje druge vrste datoteka) ili kontakt podataka iz menija priloga.
7. Grupno ćaskanje i audio poruke
Kao i na svom telefonu, možete koristiti grupne četove da istovremeno razgovarate sa više ljudi. Kliknite na dugme '+' pri vrhu liste kontakata, a zatim kliknite na Nova grupa. Kliknite na imena svih koje želite da uključite, kliknite zelenu strelicu, a zatim dodijelite ime i sliku grupi.
Nije moguće voditi glasovne pozive sa WhatsApp Web-om, ali možete kliknuti na dugme mikrofona u polju za poruke da biste snimili i poslali audio snimak bilo u grupnom ili u pojedinačnom četu.
8. Konfiguriranje postavki aplikacije i profila
Trodnevni meni iznad liste kontakata omogućava vam pristup različitim podešavanjima. Kliknite na „Profil“ da biste promijenili sliku svog profila ili promijenili ime ili druge detalje.
Takođe možete da koristite meni za pristup porukama ili arhiviranim četovima sa zvezdicom, kao i za promjenu postavki aplikacije. Na primjer, možete da promijenite šta bi aplikacija trebalo da vas obavještava, promijenite boju pozadine za razgovore i izaberite da li će se WhatsApp Desktop pokrenuti kada pokrenete računar - što je odlična ideja.
Izvor: Techradar